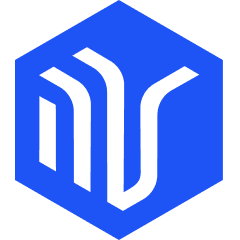如何使用 DDS 进行图像标注
如何使用 DDS 进行图像标注
引言
为了帮助用户构建高质量的数据集,DDS(DeepDataSpace)为计算机视觉领域的目标检测、图片分割、姿态估计等算法场景提供了丰富而便捷的标注工具。目前,我们已经实现了矩形、多边形和人体关键点的标注功能。 同时,针对不同的使用场景,DDS提供了两种入口:
快速模式:体验开箱即用的标注工具,支持上传、标注、导出结果,适用于个人完成小批量数据的标注。
协同模式:帮助用户创建项目和标注工作流程,支持任务分发、进度监控、质量审核等功能,适用于团队协作完成大批量数据标注。
本文主要介绍如何使用快速标注模式。
初始化
点击DeepDataSpace首页导航栏中的标注,并选择快速模式,进入标注页面。
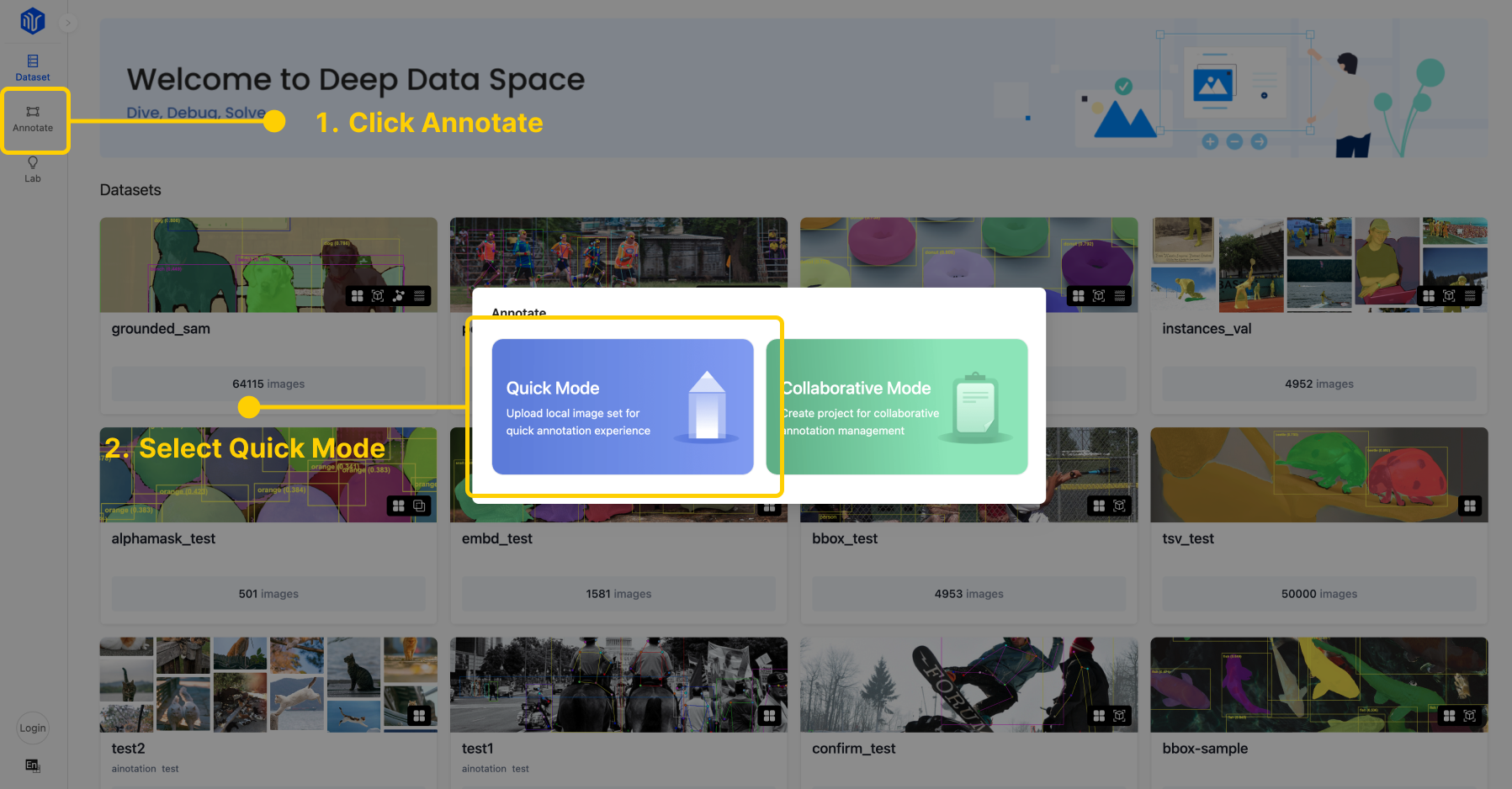
在开始标注之前,请先导入本地图片并添加所需的类别标签。然后点击“确定”按钮提交信息。
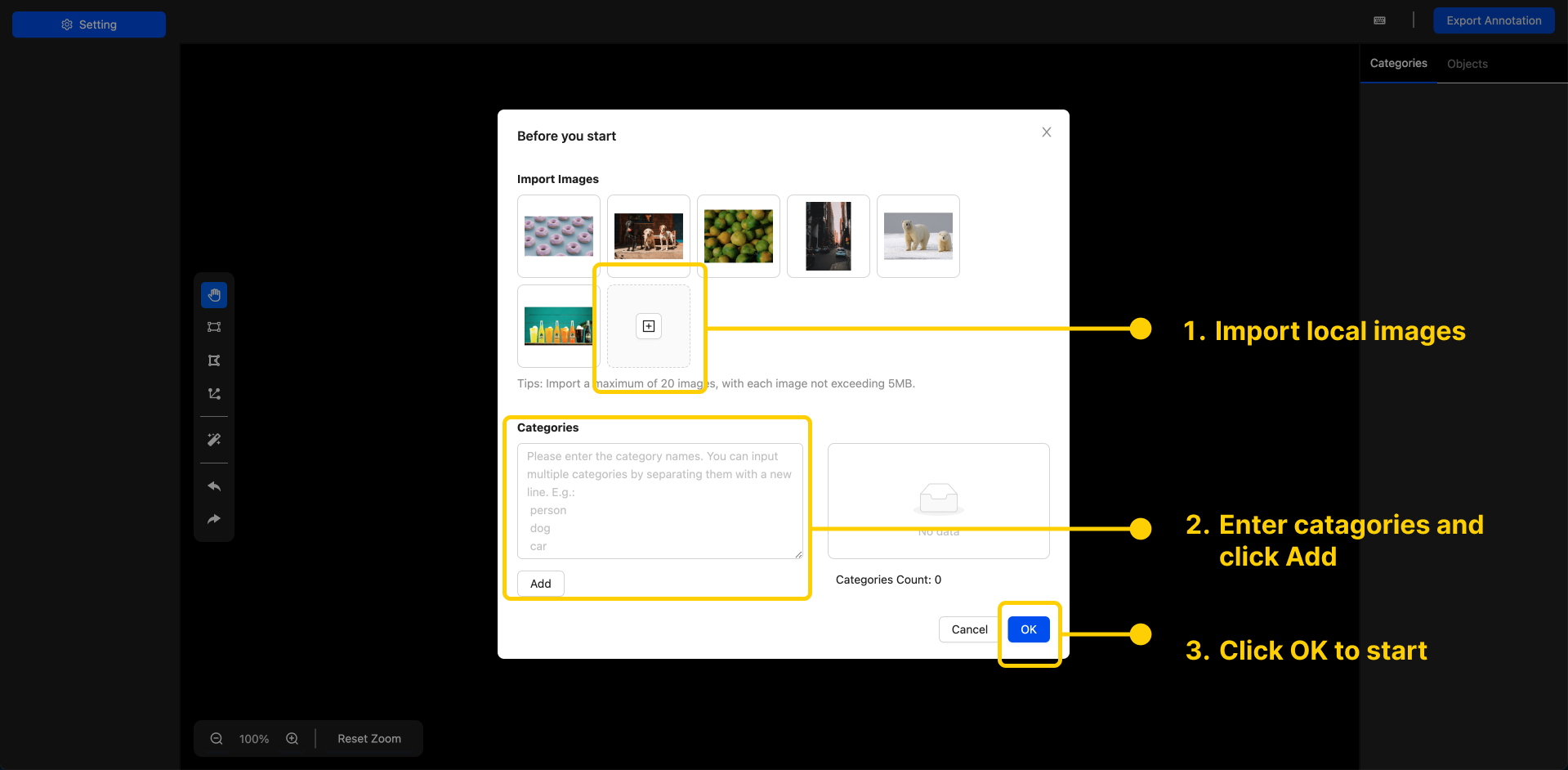
图片:考虑到浏览器内存的限制,限制每张图片不超过5MB,导入图片总数不超过20张。
类别:可以在左侧的输入框中输入名称,点击添加,也可以通过换行符一次性输入多个类别,实现批量添加。
提示
所有导入或输入的信息仅在当前浏览器会话窗口中存在,平台不会上传或保存这些信息,因此您无需担心数据的安全和隐私性。
开始标注
用户界面
DDS标注工具的界面,主要由左侧的备选图片列表,居中的工作区,右侧的标注实例列表构成。

图片列表:包含用户导入的所有图片。您可以点击来切换当前正在标注的图片。如果需要导入更多图片,可以点击上方的"设置"按钮,从本地导入图片。
当前工作区:包含了图片、工具栏、缩放工具和实例编辑器等模块。在这个区域内,您可以进行编辑操作。
标注实例列表:展示了当前所有标注实例。您可以选择按类别进行折叠或按创建顺序进行平铺显示。在列表中,您可以对实例进行选择、隐藏、删除等操作。
创建标注
矩形工具
矩形工具适用于目标检测等任务,帮助您使用矩形框标记和定位图像中的对象。
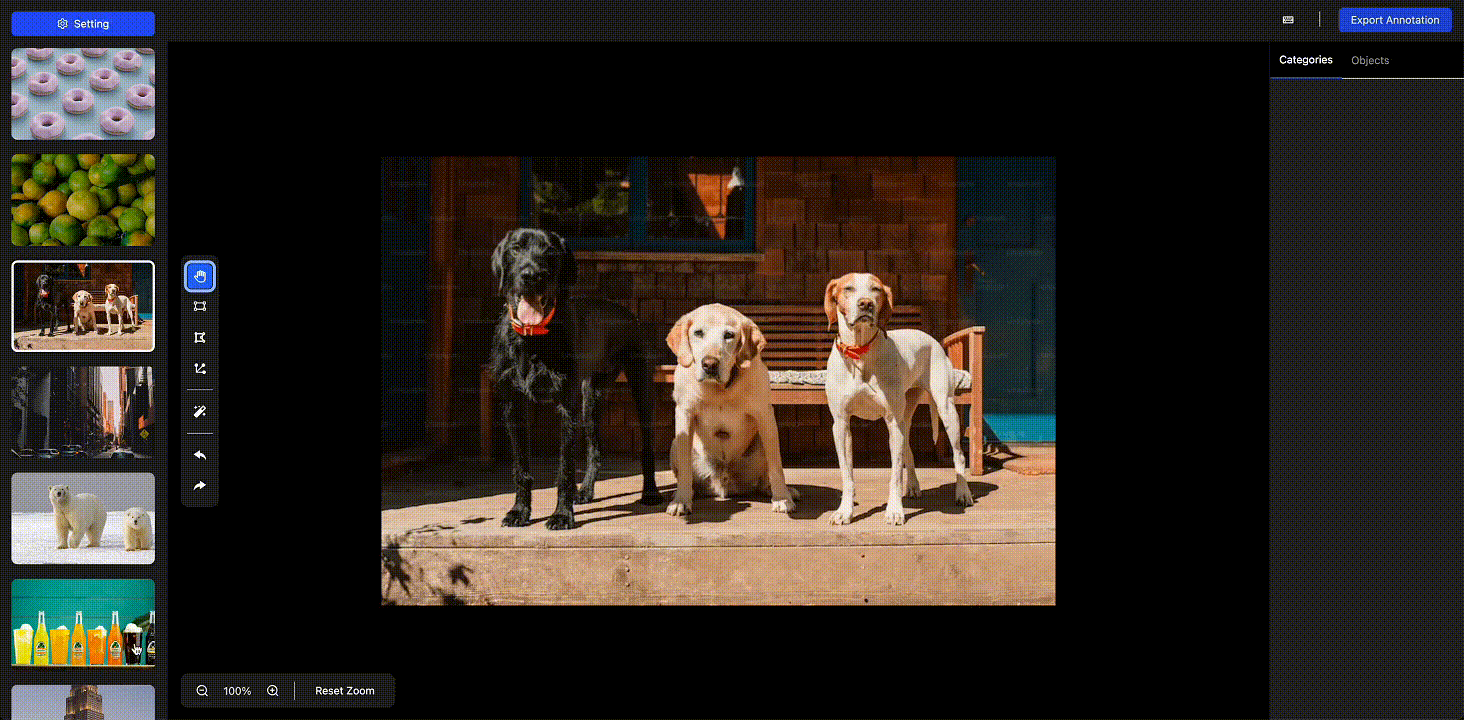
通过以下步骤使用该功能:
- 从工具栏中选择矩形工具;
- 在图像上点击并拖动鼠标光标,定义矩形的起始点和大小;
- 松开鼠标按钮以完成矩形的绘制;
- 根据需要通过点击和拖动矩形的边缘或角点来调整矩形的位置和大小;
- 使用实例编辑器,为标注的对象分配类别标签;
- 矩形工具开启时,点击空白区域可连续创建矩形。
多边形工具
多边形工具是一种常用的标注工具,可以为边界不规则的目标创建标注,主要用于图像分割等场景。
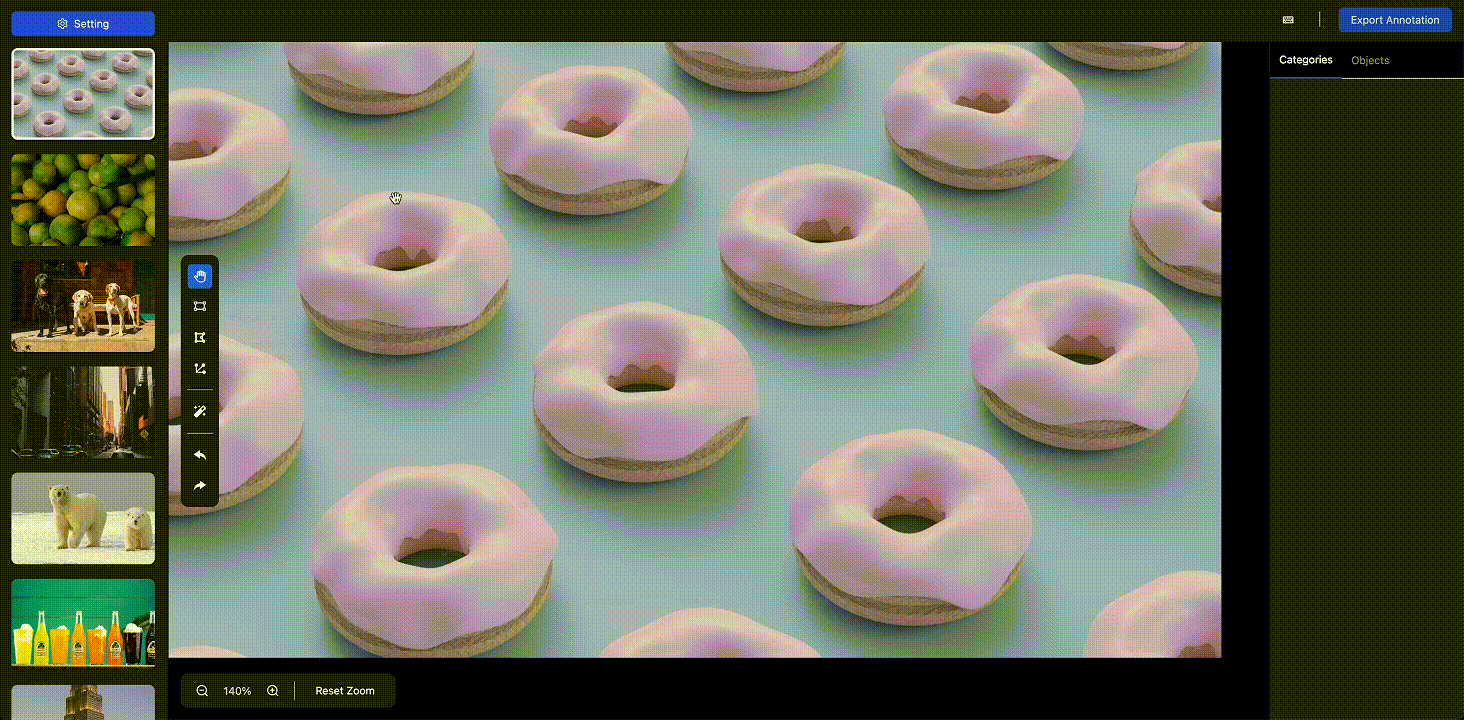
以下是您如何使用多边形工具:
- 从工具栏中选择多边形工具;
- 在图像上点击以定义多边形的顶点,每次点击都会添加一个新的顶点;
- 继续点击以创建额外的顶点,形成所需的多边形形状;
- 再次点击第一个顶点来完成多边形的绘制;
- 通过点击和拖动顶点来调整多边形的位置和形状;
- 单击一条边可添加一个新顶点,单击顶点可删除它;
- 使用示例编辑器,为标注的对象选择类别标签;
- 多边形工具开启后,点击空白区域可连续创建多边形。
骨骼工具
骨骼工具可以在图像中创建物体的关键点和骨骼结构,特别适用于姿态估计等任务。
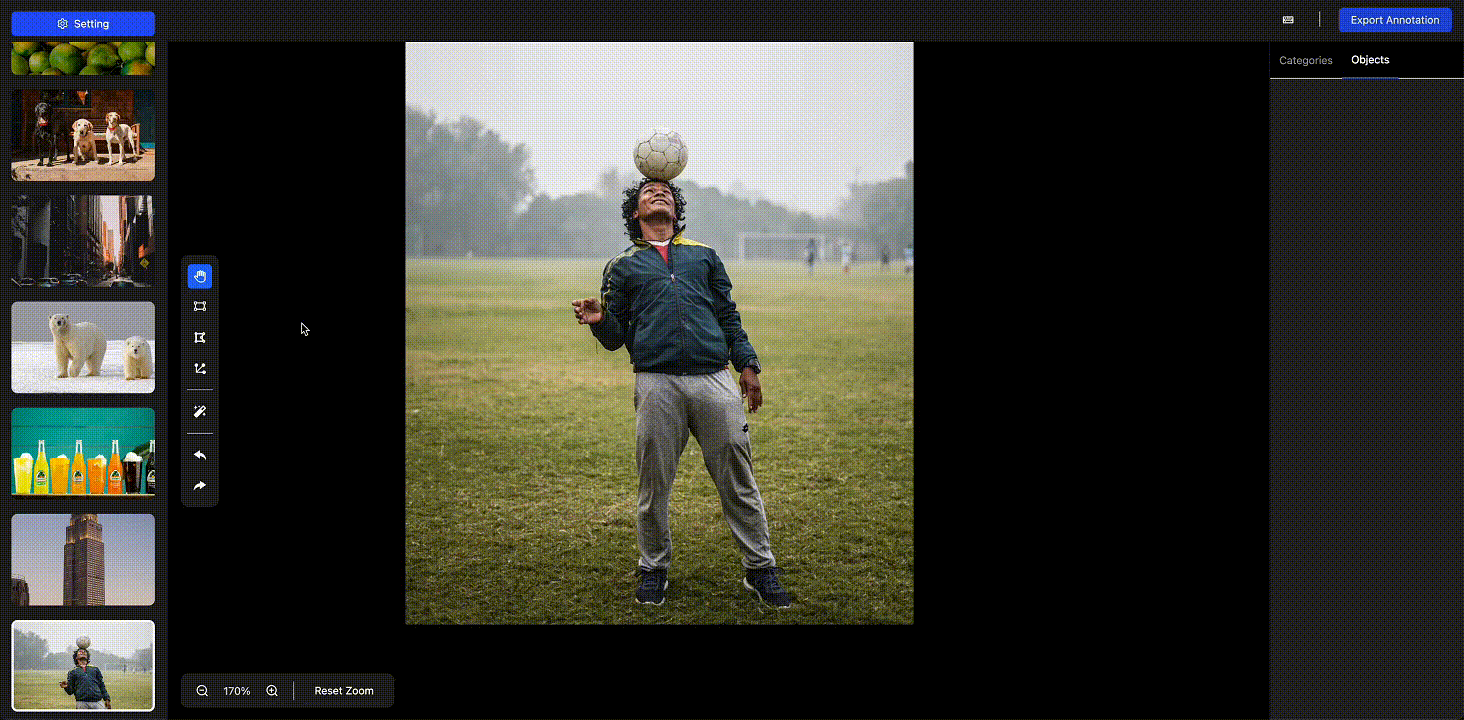
通过以下步骤使用该功能:
- 从标注工具栏选择骨骼标注工具;
- 点击任意区域同时移动鼠标,可以拖拽出一个17点的人体关键点标注;
- 选中其中任意关键点,可以拖拽到对应的位置;
- 在右侧实例列表中可以改变关键点的可见性。
- 在标注编辑器中为其选择类别,完成创建
- 点击其他区域可连续创建人体姿态标注。
目前,此功能仅支持使用17点的人体骨骼模板。未来我们计划支持接入其他骨骼模板,使用户能够根据其特定需求选择不同的骨骼结构。
掩码工具
掩码工具用于创建像素级别的分割标注,相比多边形工具精确度更高。
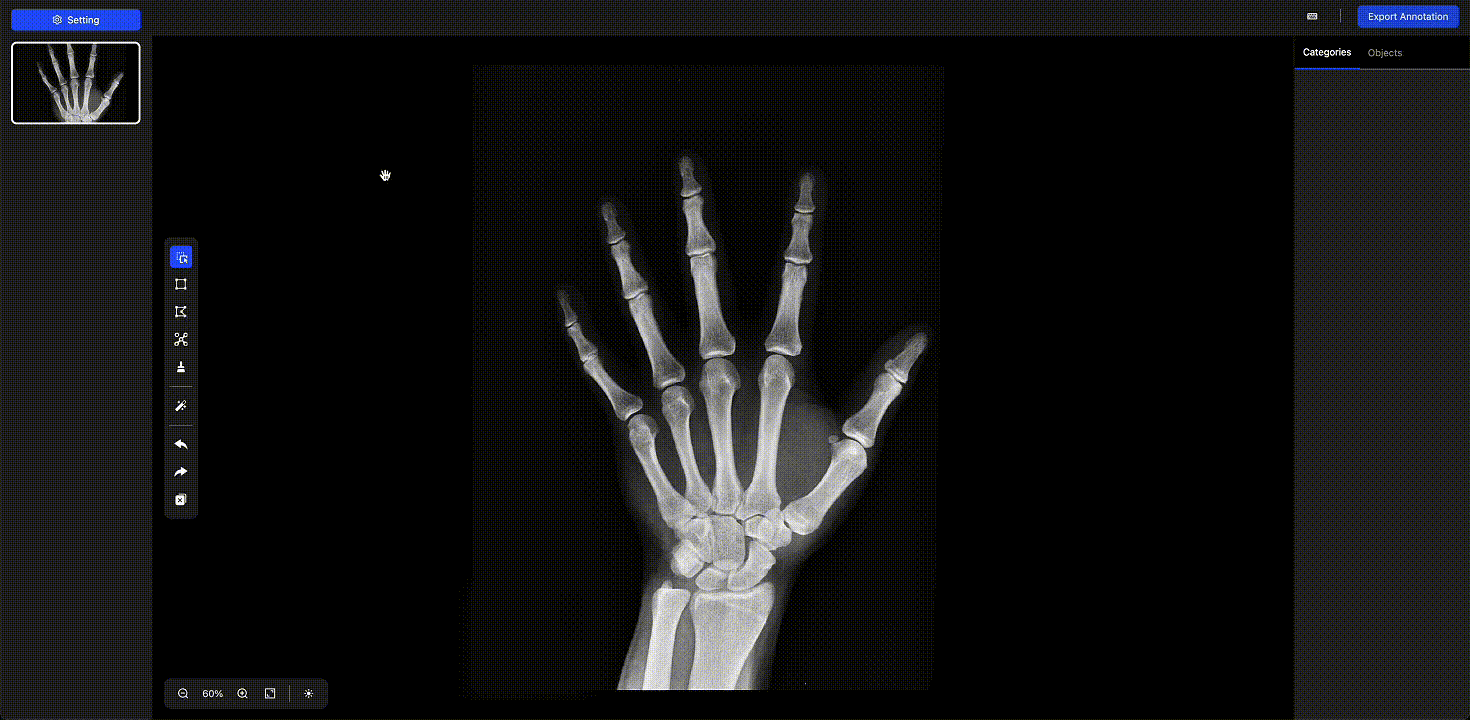
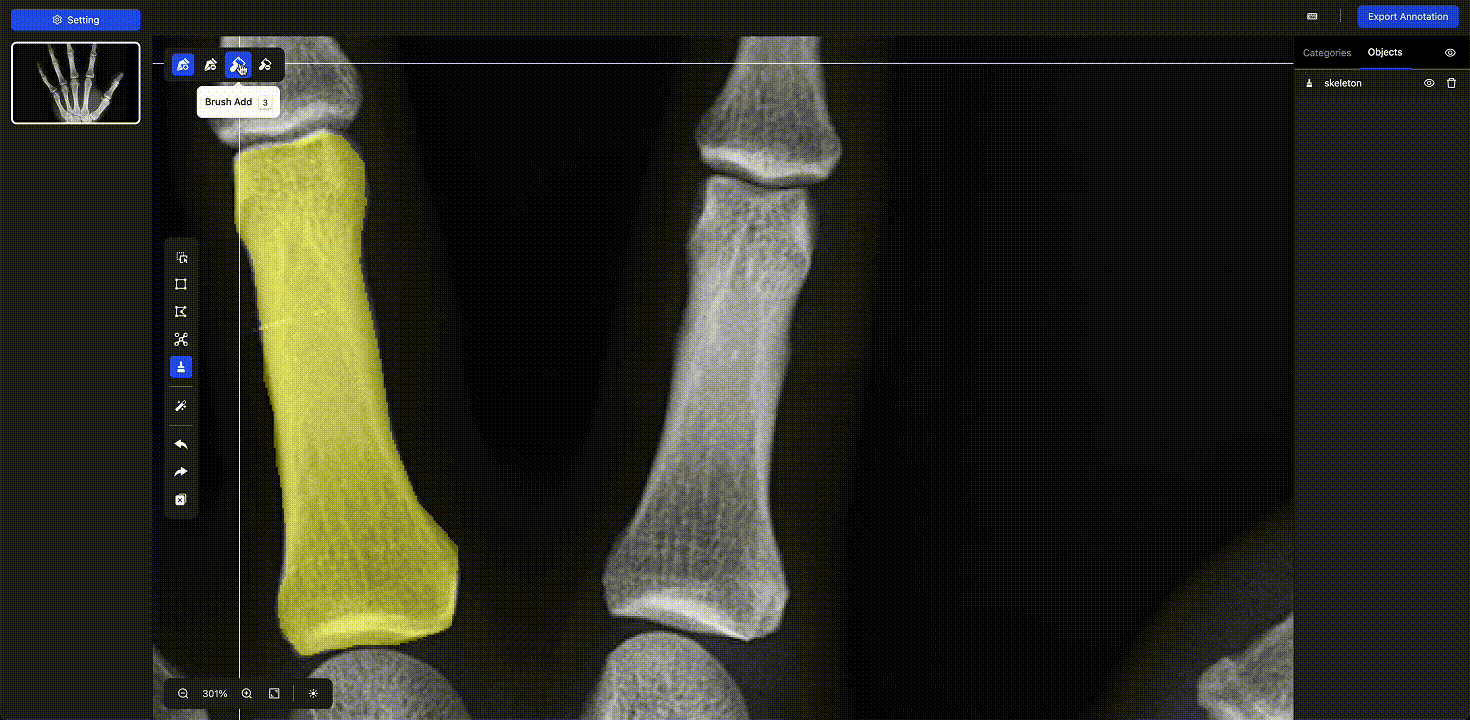
通过以下步骤使用该功能:
- 从标注工具栏选择分割标注工具;
- 在左上方的子工具栏中选择钢笔工具或画笔工具,
- 使用钢笔工具通过创建闭合的路径来新建掩码,或画笔工具通过涂抹区域新建掩码;
- 这两种工具都包含新增和移除的编辑模式,便于对当前掩码精细修改;
- 当编辑完成时,在右上方的标注编辑器中为其选择类别,点击完成,以结束新建;
- 点击其他区域可连续创建掩码分割。
编辑标注
当您需要对创建完成的标注实例二次编辑时,可以按以下步骤操作:
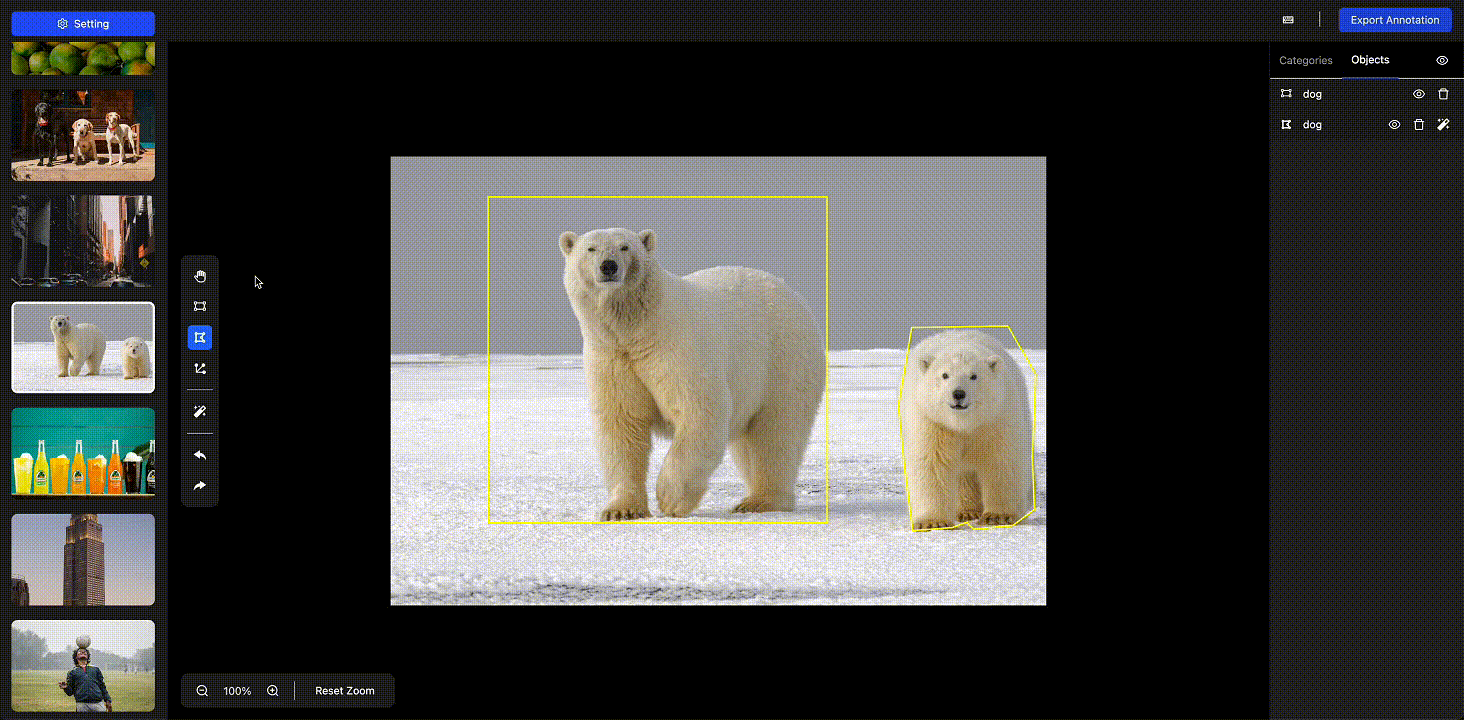
- 选择工具栏中的拖拽/选择工具,开启编辑模式,然后点击实例,或直接在右侧列表中单击实例条目,进入单一实例的编辑状态;
- 此时,你可以对实例进行拖拽、缩放等编辑操作;
- 选中状态下,右上角会出现实例编辑器弹窗,您可以在这里修改类别,并点击完成。
其他操作
拖拽底图:在编辑模式下,点击图片的空白区域并移动鼠标可拖动底图,其他模式下,按住空格也可以进入图片抓取状态。
撤销 / 重做:您可以运用撤销工具取消上一步操作,或使用重做工具恢复到上一次撤销前的状态。
缩放:您可以使用左下角的缩放工具调整图片尺寸,或直接滚动鼠标滚轮。
快捷键
所有操作都配备了快捷键,您可以通过顶部的键盘图标点击查看。
| 类型 | 快捷键 | 功能 |
|---|---|---|
| r | 矩形工具 | |
| p | 多边形工具 | |
| s | 骨骼工具 | |
| m | 掩码分割工具 | |
| d | 拖拽/选择工具 | |
| a | 启用/关闭智能标注 | |
| Ctrl+z / Command+z | 撤销 | |
| Ctrl+Shift+z / Command+Shift+z | 重做 | |
| h | 隐藏/显示当前选择的标注实例 | |
| Ctrl+h / Command+h | 隐藏/显示所选类别的所有标注实例 | |
| Ctrl+Shift+h / Command+Shift+h | 隐藏/显示所有标注实例 | |
| = | 放大 | |
| - | 缩小 | |
| 0 | 重置缩放以适应屏幕 | |
| Space | 拖拽图像:按住空格同时拖动鼠标 | |
| Enter | 完成标注实例的创建或修改 | |
| Backspace / Delete | 删除当前选择的标注实例 | |
| Esc | 取消选择或放弃创建中的标注实例 |
导出标注结果
注意
由于浏览器会话窗口不会长期保存上传的图片和标注结果,离开该页面时,请务必点击工作区右上角的"导出标注"按钮导出标注结果。
目前,快速标注模式已支持 COCO 格式的导出,其他格式的支持正在计划中。
结语
通过 DDS 的快速标注模式,您可以快速上手标注工具的基本使用方法,完成小批量数据的标注任务。
如果您不满足于纯手动标注,建议您尝试我们的智能标注工具,它借助先进的算法和交互式工作流程,可以显著提高您的标注效率。
如果您需要设计更复杂的标注工作流程、实现多人协作标注,或者处理大规模的数据集,建议您使用DDS的协同标注模式。